PC에서 머신러닝 파이선 코드 작성을 위한 아나콘다(Anaconda Front End) 를 설치하고 사용자별로 필요한 라이브러리들로만 지원되는 가상공간을 설정하여 활용해 보도록 하자.
PC에서 가상공간(Virtual Environment)이라 함은 컴퓨터 내에 하나의 가상적인 울타리를 설정한 후에 필요한 소프트웨어들을 종속적으로 엮어 넣어 사용하되 가상공간 외부에 아무런 영향을 미치지 않는 전용 공간을 의미한다.
윈도우즈 10에 새로이 설치하는 분들은 아나콘다 홈페이지에서 64비트 installer.exe 버전을 다운받아 그대로 실행시킨 후 시작 바에 Anacond3(64비트) 가 설치되어 있는지 확인하고 그 안에 Anaconda Navigator 아이콘이 설치되어 있으면 실행하도록 하자.
아래의 그림은 2021년 6월 현재 Anaconda Navigator를 실행시키면 나타나는 화면으로서 앱들이 여러개 들어 있다.

이 화면에서 주목해야 할 부분은 Applications on 박스 Channels, Environments, 그리고 IDE인 Spyder 일 것이다.
처음 열었을 때의 가상환경은 박스에 base(root) 로 설정이 되어 있다. 여기에 사용자가 필요한 모든 라이브러리들을 추가로 설치하여 사용해도 되지만 아무래도 머신러닝을 위한 특별한 코드 작성을 위해서는 별도의 독립된 가상환경을 만드는 것이 편리하다.
아나콘다에서 실행 가능한 수많은 라이브러리들이 있지만 상호간에 종속성이 있어 간섭이 있을 수도 있다. 극단적인 예를 들자면 머신 러닝 라이브러리들인 TensorFlow 와 PyTorch를 같은 가상공간에 설치하는 것은 문제가 될 소지가 크다.
가상공간 설정법을 알아보도록 하자. 아래 그림에서 Environments 아이콘을 클릭하자.
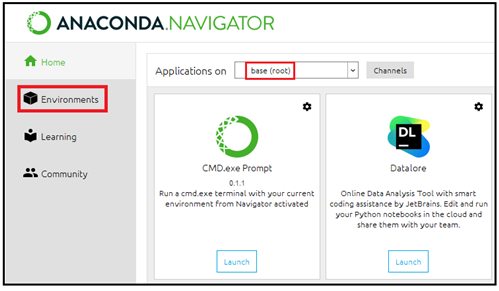
Environments에서 살펴보면 base(root) 가 디폴트(default)로 들어 있으며 설치된(installed) 된 라이브러리로서 그래픽을 지원하는 matplotlib 가 이미 설치되어 있음을 확인할 수 있다.
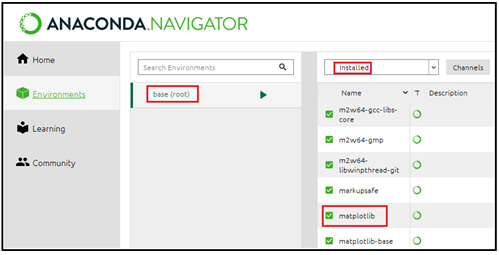
파이선 코딩 초보자로서 당장 머신러닝 코드 작성이 필요치 않다면 여기까지 설치된 라이브러리들을 확인 후
다시 Home 으로 돌아가서 Spyder 아이콘의 install 아이콘을 클릭하여 install 작업을 진행하자.
install 이 완료되면 launch 버튼 즉 시작 버튼으로 바뀐다.

처음에 다크 화면이 나타나는 경우가 있는데 Tools의 Preferences에서 창을 열고 Appearance에서 SpyderDark(야간작업에 적합)에서 Spyder를 선택하면 배경색이 흰색으로 바뀐다.

Spyder 설치가 완료되었으면 차후에 활용하기로 하고 당장 필요한 jupyter 사용법을 배우기 위해 다음 url 주소로 넘어가자.
Jupyter Notebook Tutorial: 파이선 기초
https://blog.daum.net/ejleep1/1343
아래의 가상환경 설정 과정은 머신 러닝 작업을 시작하기 바로 전에 돌아와서 계속하기로 한다.
만약 TensorFlow 라이브러리를 사용하는 머신러닝 코드 작성을 위해서는 별도로 tensorflow_env 라는 명칭으로 새로이 가상환경을 추가로 설정하도록 한다. 예전에는 명령 창에서 Conda create ... 이라는 명령을 사용하였으나 현재는 하단에 위치한 4개의 버튼 중 +Create을 누르면 나타나는 팝업 창에서 텍스트 박스에 가상환경 명칭을 입력하고 Create 버튼을 누르면 생성이 된다.


이와 같이 설정 작업이 끝난 후의 가상환경에 설치된 라이브러리들은 다음과 같다. 알만한 라이브러리들로서 pip 과 python 이 있다. 적어도 머신 러닝 작업을 위해서 필요한 라이브러리들로는 python을 제외하고도 numpy, matplotlib, scikit-learn, pandas, keras, tensorflow를 들 수 있다. 그밖에 옵션으로서 아직까지 머신 러닝 코드를 작성함에 실질적인 필요성은 느껴 보지 못했으나 PyQt를 들 수 있다.
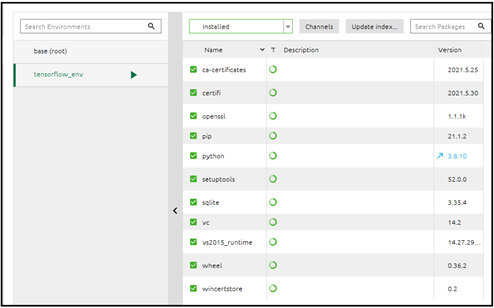
앞에서 언급한 6개 라이브러리를 설치하기 위해서 아래와 같이 tensorflow_env 의 세모 버튼을 눌러 나타나는 메뉴의 Open Terminal 즉 명령 창을 선택하자.
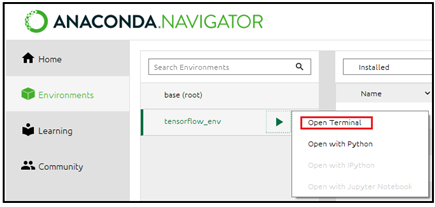
첫 번째로 Open Terminal 명령 창에서 수치해석 전반을 지원하는 Numpy를 설치하도록 한다.

그래픽을 지원하는 matplotlib를 설치하자.

TensorFlow 이전부터 오래된 python 지원 과학 라이브러리 scikit-learn을 설치하자. 이 라이브러리 안에는 Iris flowers, Support Vector Machine을 비롯하여 TensorFlow 이전부터 연구된 다양한 머신러닝을 지원한다.

엑셀 csv 확장자 데이터 파일 입출력을 지원하는 pandas를 설치하자.

텐서플로우를 내부적으로 지원하는 keras를 설치하자.

마지막으로 2021년 현재 버전 2.5.0 TensorFlow를 설치하자.

PyqQt5의 Qt는 최신 데스크탑 및 모바일 시스템의 여러 측면에 액세스하기 위해 고급 API를 구현하는 크로스 플랫폼 C++ 라이브러리 모듈로서 위치 지정 서비스, 멀티미디어, NFC 및 Bluetooth 연결, Chromium 기반 웹 브라우저 및 전통적인 UI 개발이 지원된다. PyQt5는 Qt v5에 대한 Python 바인딩 세트로서 35 개 이상의 확장 모듈로 구현되며 iOS 및 Android를 포함한 모든 플랫폼에서 Python을 C++에 대한 대체 응용 프로그램 개발 언어로 사용할 수 있도록 지원한다.

명령 창을 닫은 후 Home 으로 quit했다가 다시 Environments 로 돌아와서 tensorflow_env 에 설치된 라이브러리들을 확인하자. 여섯 가지를 설치했지만 각 라이브러리별로 종속된 라이브러리들과 함께 설치되었음에 유의하자.
'머신러닝' 카테고리의 다른 글
| 심전도 데이터 Time Series Anomaly Detection (0) | 2022.02.13 |
|---|---|
| Keras 기초 예제: Time series anomaly detection using an Autoencoder (0) | 2021.12.28 |
| 스마트폰 촬영 데이터를 사용한 식물 Fresh/Wilt 판별 Keras 학습 코드 작성 (0) | 2021.09.17 |
| 암호화폐 상대강도지수 파이선 알고리듬:Python Cryptocurency RSI(Relative Strength Index) (0) | 2021.07.18 |
| Covariance 항을 포함한 softmax classifier의 XOR 로직 적용 (0) | 2021.07.12 |